Web Kiosk For Aml S905x Cc (le Potato)
Jay
Mon Oct 07 2024 08:10:29 PM PDT
In this tutorial, I'll be setting up a web kiosk on the LIBRE AML-S905X-CC (Le Potato) computer board, using the desktop based Rasbian Buster, which can be downloaded here from Libre's file repository (not Bullseye, I haven't tested that OS yet).
A large part of this tutorial will be based of Paul Ridgeway's article, Raspberry Pi 2/3: Chromium in Kiosk mode. However, I have made modifications to reflect the use of the AML-S905X-CC board.
Step 1: Install Rasbian on an SD Card using the Raspberry Pi Imager
| Go to raspberrypi.com and download the Raspberry Pi imager. |
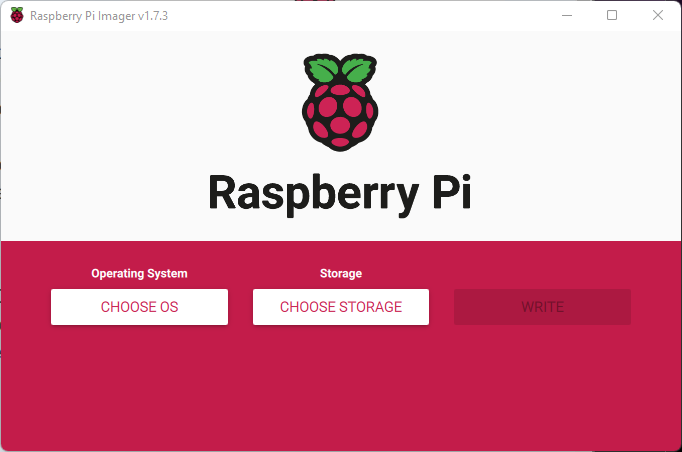
| For "CHOOSE OS" select the Rasbian image downloaded from Libre. |
| For "CHOOSE STORAGE" locate the SD card drive inserted into the computer. In Windows this can be located in this PC |
| Once both the OS and the storage is set, click "WRITE". |
| This last part may take a little while. |
Step 2: Boot the Le-Potato Up
| With a keyboard, mouse, and monitor - power up the Le Potato. |
Once Rasbian is displayed on the screen make sure to enable SSH using: sudo rasp-config |
(optional) While using sudo raspi-config set "Network at Boot" to "Yes" which is under the "System Options". |
Step 3: Cleanup (optional)
| Removes features that aren't needed for kiosk mode. |
Step 4: Update
| Make sure the OS is updated. |
Step 5: Install Chromium
| Installs chromium, and "unclutter" hides the cursor. |
Step 6: Automatically Launch Chromium
| Edit the file below: |
| Then insert: |
Step 7: Reboot
| Reboot and checkout your kiosk! |
